When applying a workflow to a job or while working in a product workflow, you will need to set up calculations for many, perhaps all, of the processes in the workflow. This is so Odyssey can accurately calculate the cost, price and profit for the job before each process is started. The cost, price and profit are based on the various costs, calculations, and run speeds added for various resources.
In the example below, notice the 'Ultimate Cutter', 'Ultimate Digital Press' and 'Ultimate Folder' show the total number of cuts, clicks and folds, respectively. Odyssey was able to calculate the number of cuts, the number of clicks and the number of folds based on the calculations added to the workflow at the product level.
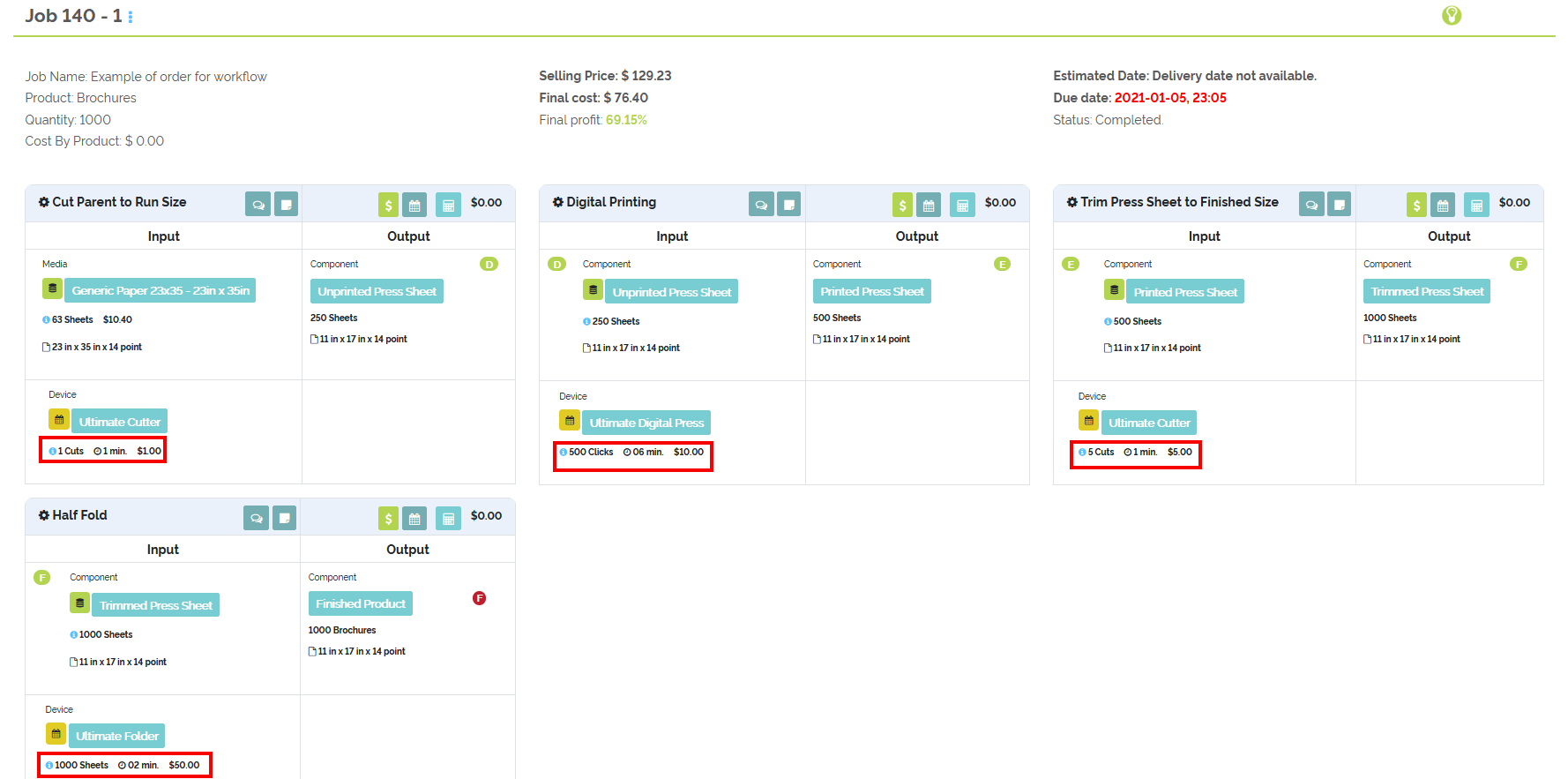 Example job with device calculations defined
Example job with device calculations defined
Example#1: Apply calculations to a cutting device at the product workflow level:
-
Select a cutting-related process within the product workflow
- Example may be the 'Cut Parent to Run Size' process
- Select the input's device
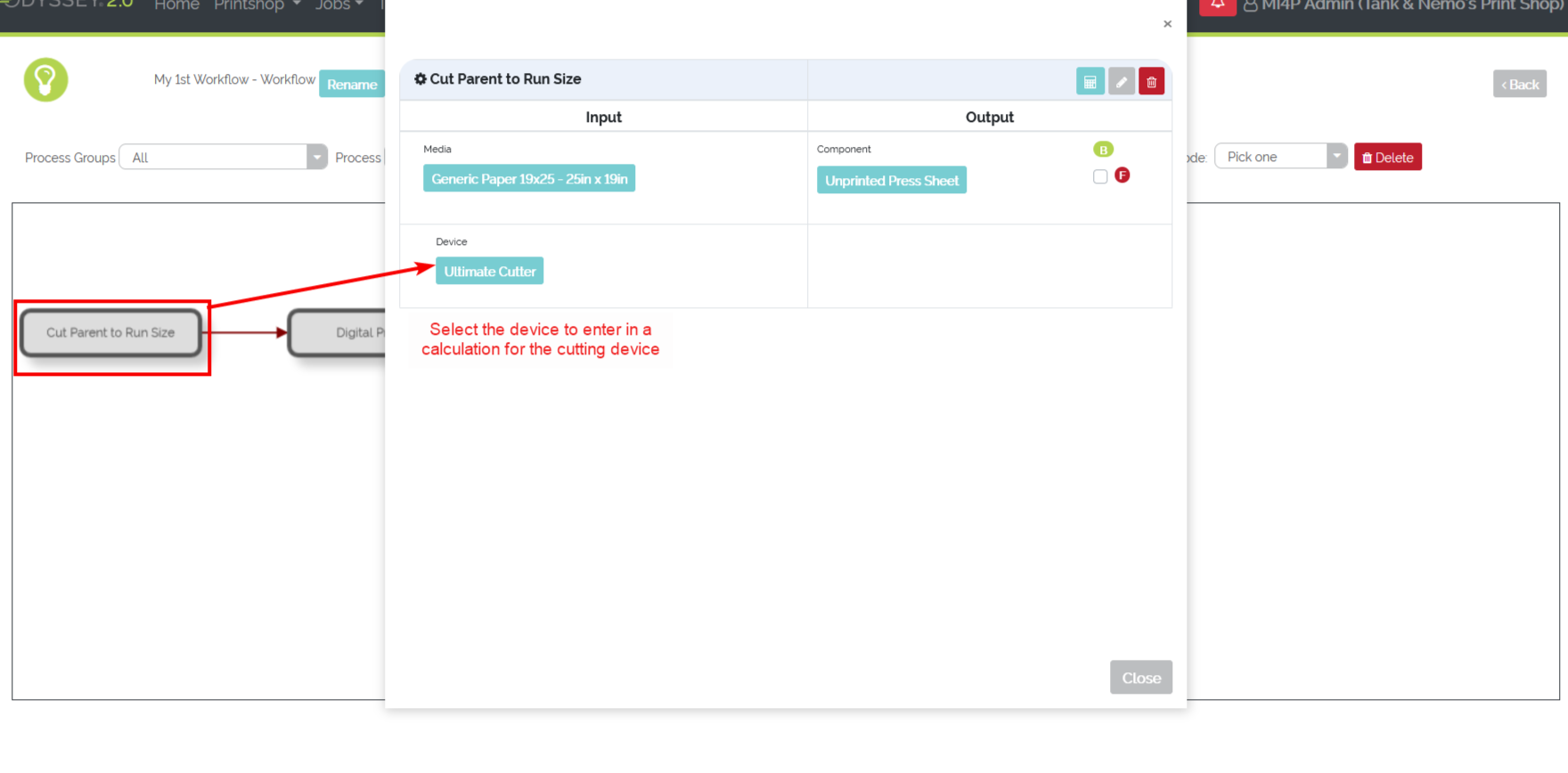 Selecting the 'Cut Parent to Run Size' process
Selecting the 'Cut Parent to Run Size' process
- Select the calculator button to the far-right of the cutting device's name
- Open up the 'Based on Quantity Order' tab
-
Select the correct entry from the 'Quantity From' drop-down menu
- For this example, the resource 'Kolby Cutter' will be taking it's calculation from the '(Media)- Generic Paper 19x25' that will be running through this machine
- Enter in how many cuts are needed, under 'Required Quantity' to a sheet of the defined media to cut it to the needed size for the process
- Select 'Calculate units from paper thickness' to have Odyssey automatically determine how many sheets of the above defined media can fit in the lift of the cutter
-
Select 'Save Calculation'
- The newly saved calculation will show up under 'Saved Calculations'
- The newly saved calculation will show up under 'Saved Calculations'
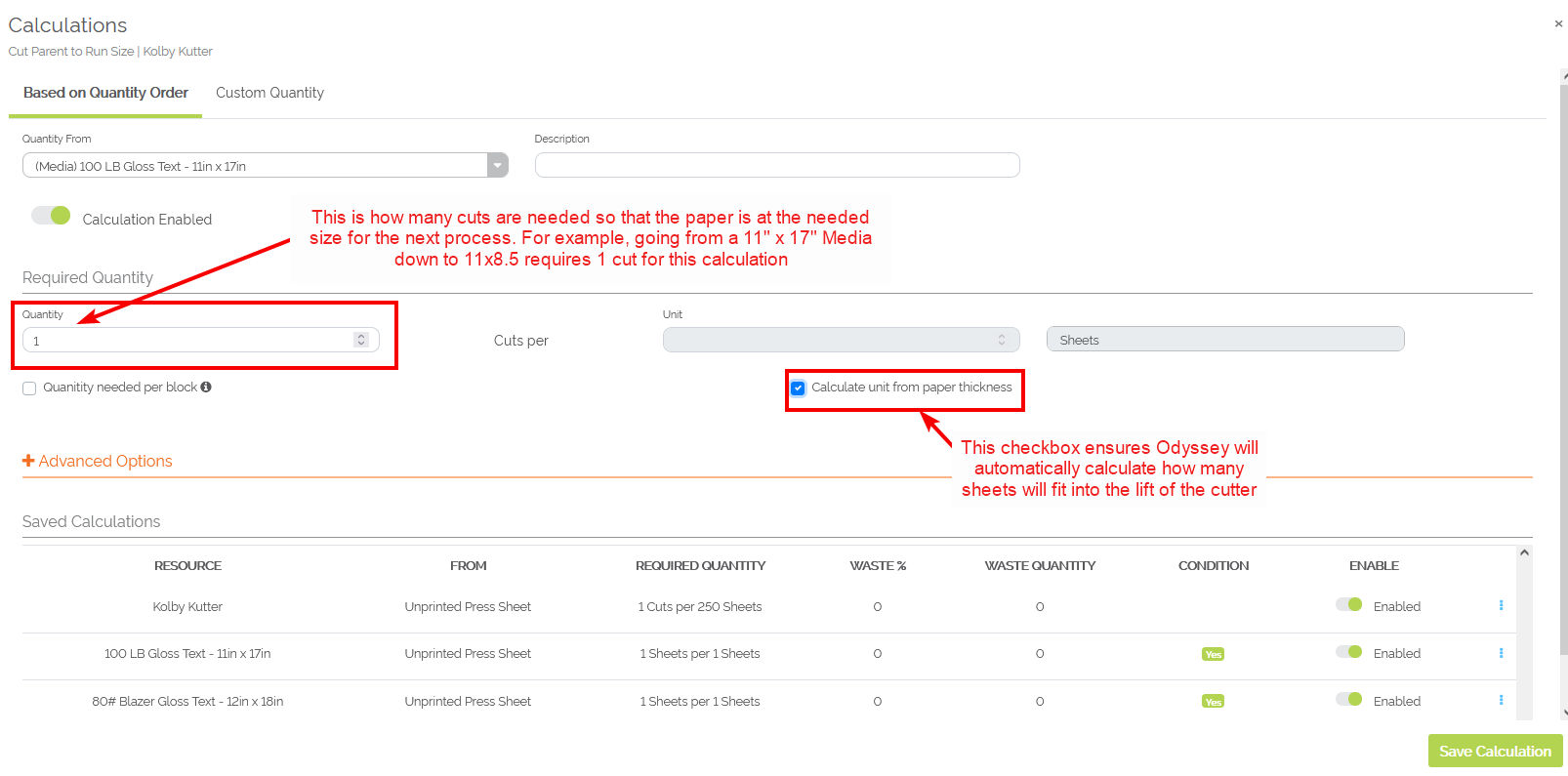 Example of a calculation for a cutting device
Example of a calculation for a cutting device
Example #2: Apply calculations to a printing device at the product workflow level:
-
Select a printing-related process within the product workflow
- Example may be the 'Digital Printing' process
- Select the input's device
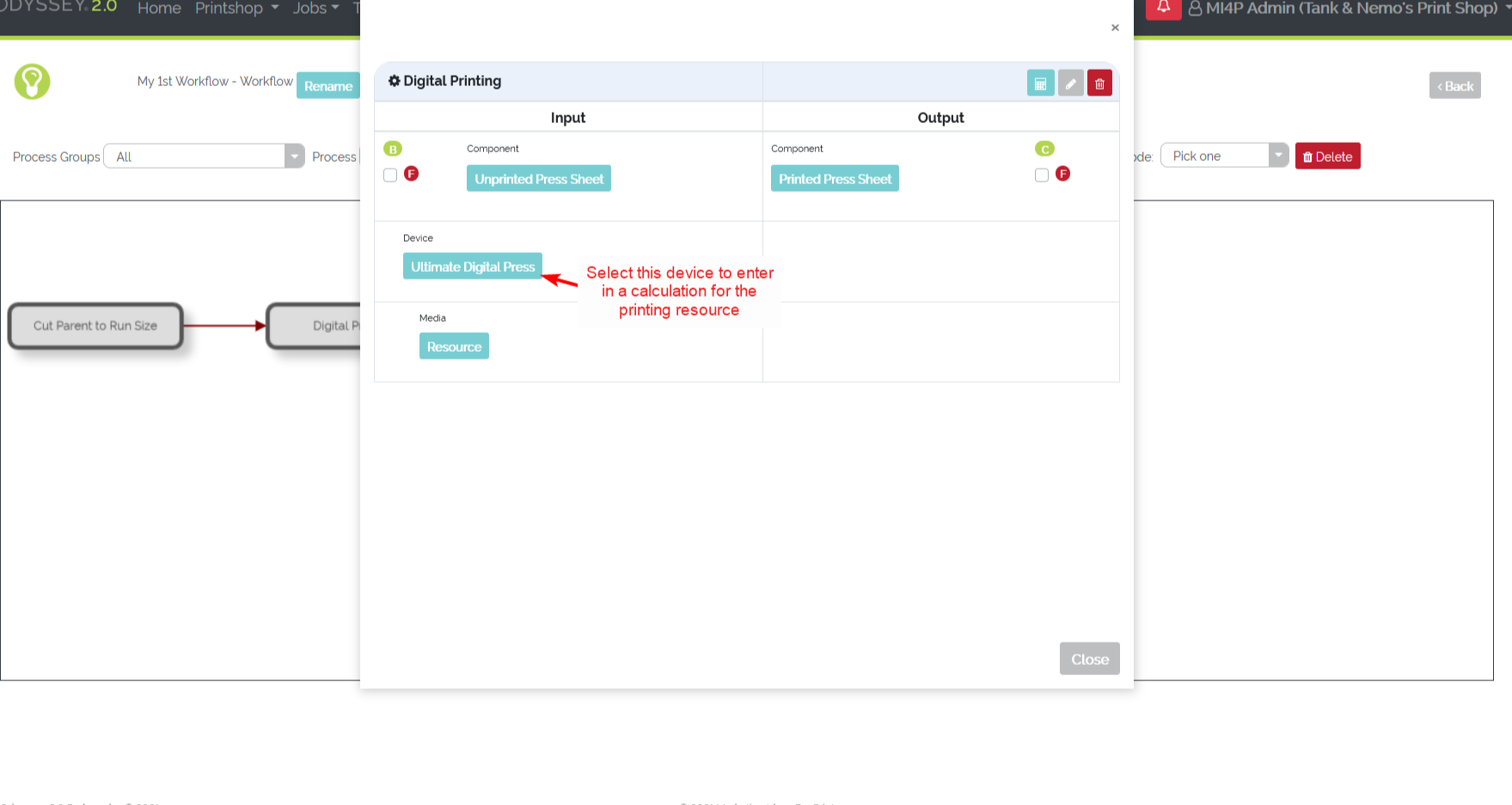 Selecting the 'Digital Printing' process
Selecting the 'Digital Printing' process
- Select the calculator button to the far-right of the printing device's name
- Open up the 'Based on Quantity Order' tab
-
Select the correct entry from the 'Quantity From' drop-down menu
- For this example, the resource '(Component) Printed Press Sheet is to be selected
- Enter in how many clicks, under 'Required Quantity', are needed for a single press sheet to run through the digital printer
-
Select 'Save Calculation'
- The newly saved calculation will show up under 'Saved Calculations'
 Example of a calculation for a printing device
Example of a calculation for a printing device
Example #3: Apply calculations to a folding device at the product workflow level:
-
Select a folding-related process within the product workflow
- Example may be the 'Half Fold' process
- Select the input's device

Selecting the 'Half Fold' process
- Select the calculator button to the far-right of the folding device's name
- Open up the 'Based on Quantity Order' tab
-
Select the correct entry from the 'Quantity From' drop-down menu
- For this example, the resource '(Component) Folded Press Sheet' is to be selected
- Enter in how many folds, under 'Required Quantity' are needed for a single press sheet to run through the folding device to receive a 'Half-Fold'
-
Select 'Save Calculation'
- The newly saved calculation will show up under 'Saved Calculations'
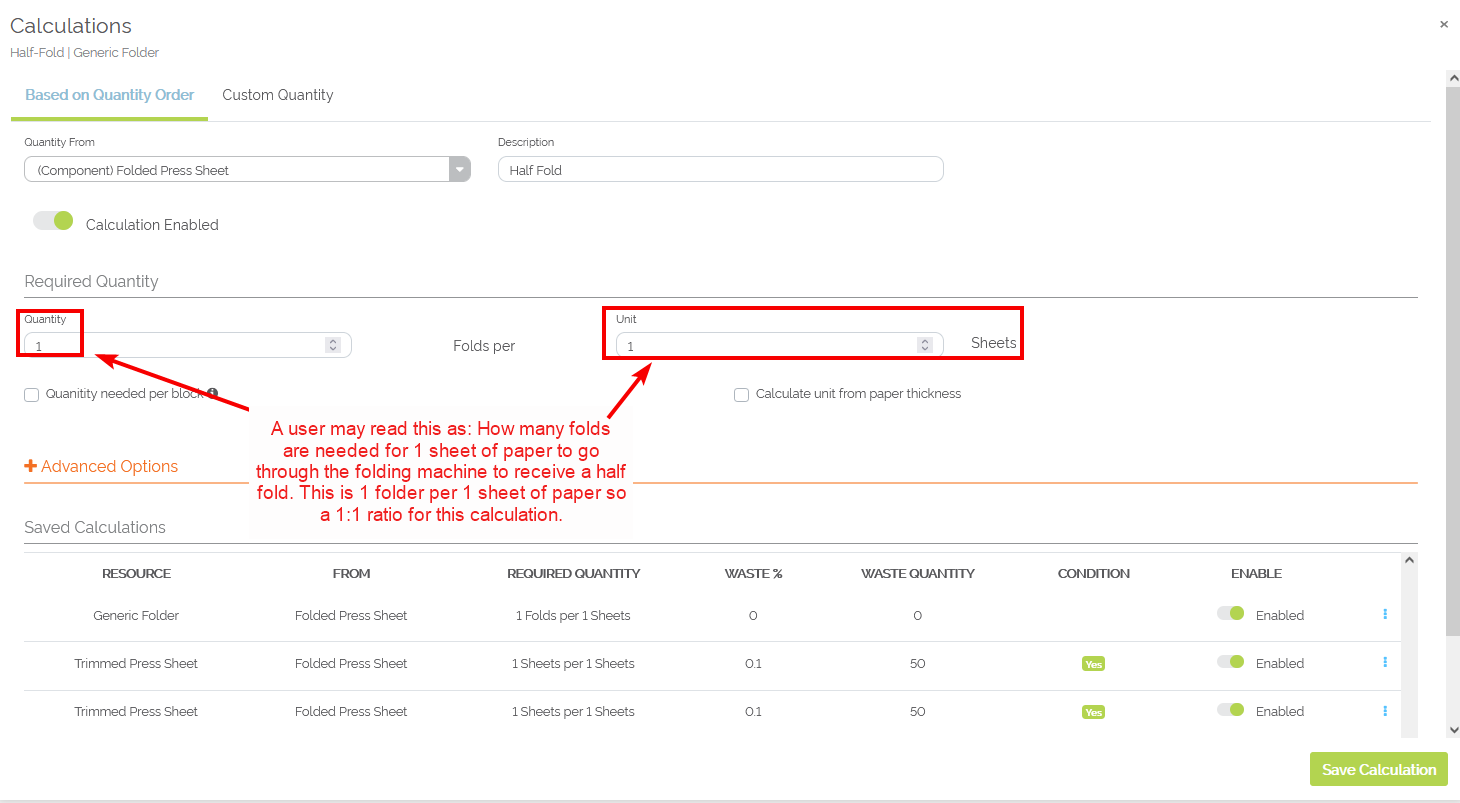 Example of a calculation for a folding device
Example of a calculation for a folding device
To apply calculations to devices at the job workflow level:
- Select the drop-down arrow next to the devices' name
- Select 'Add Calculations'
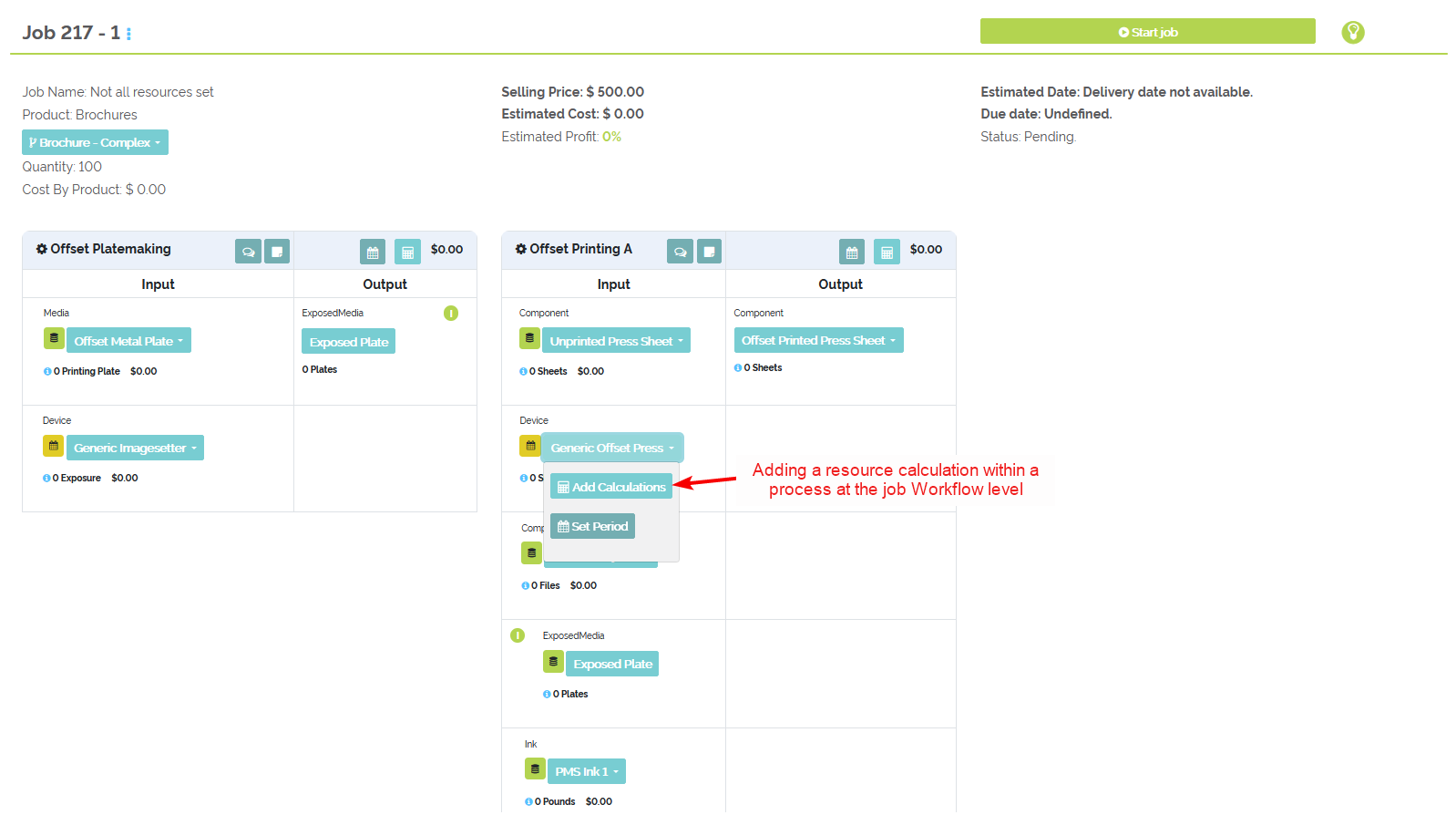
Add Calculations at the Job > Workflow level for a device
- Open up the 'Based on Quantity Order' tab
- Select a resource from the 'Quantity From' drop-down
- Enter in the number of <cuts, folds, clicks, etc> needed under 'Required Quantity'
- Enter in the number of units under 'Unit'
- Select 'Save Calculation'
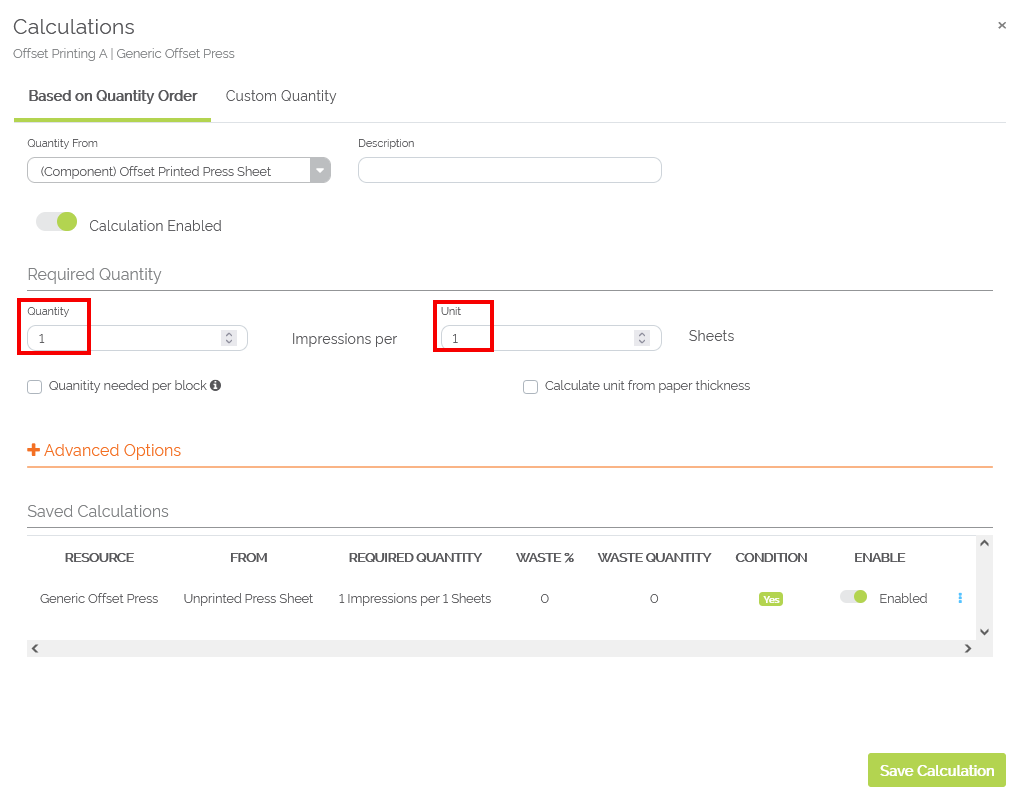
Calculations added at the Job > Workflow level for a device
Advanced Options
Within the 'Calculations' pop-up modal is an 'Advanced Options' section. Within this section, a user can add/edit three different areas that affect calculations: Waste, calculating a quantity based on another order form question, and conditions.
Waste: If a calculation needs to have waste taken into consideration, a user can add in waste as a Quantity or as a Percentage.
Let's use an example of a digital printer needing waste to be taken into consideration using the 'Quantity' part of the Waste.
Below is an example where a quantity of 25 clicks is being taken into consideration as waste for this calculation. A user could also use the 'Percentage' to have Odyssey calculate waste, such as 25%.
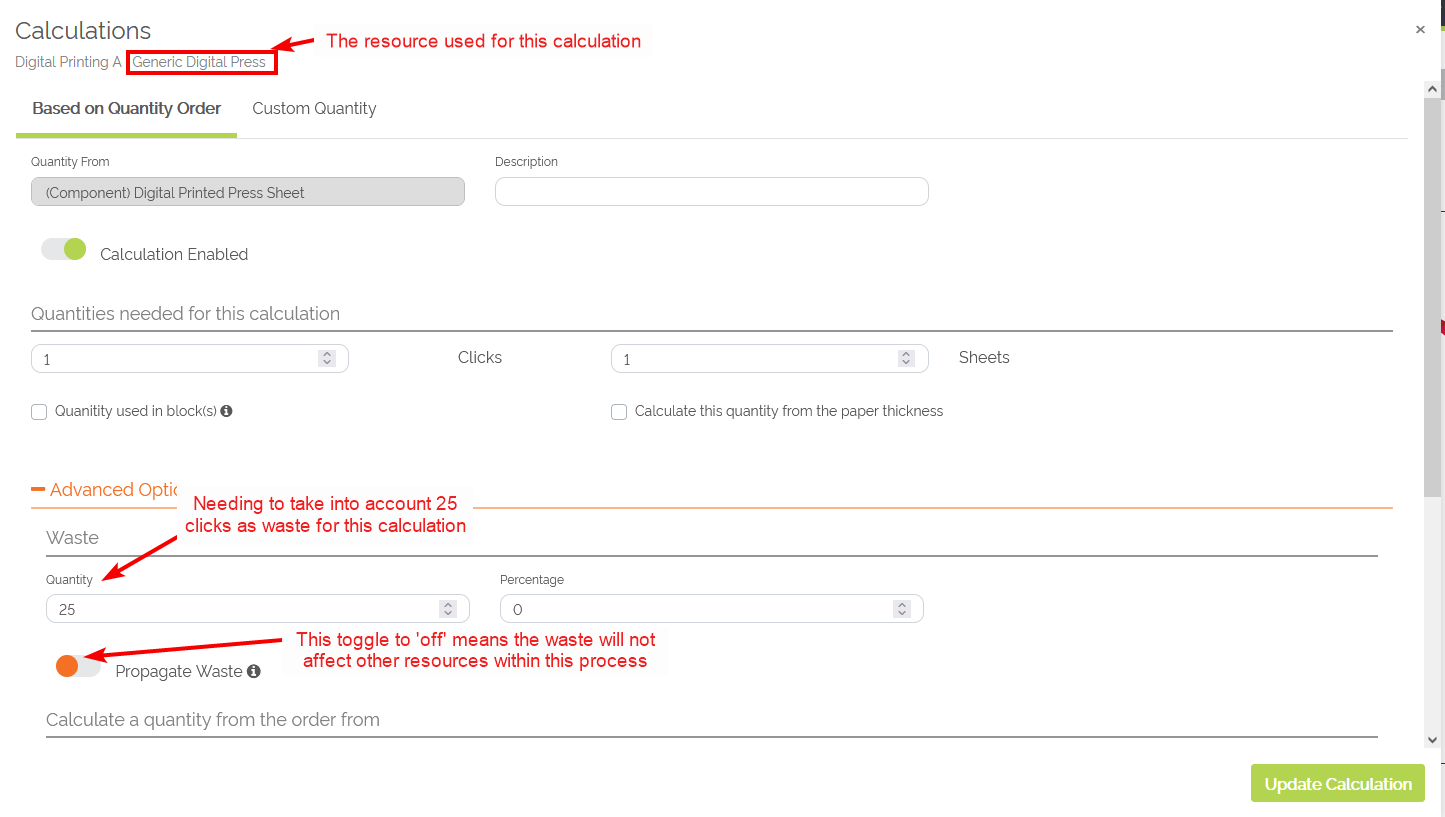
Example of Odyssey using the 'Quantity' part of waste as part of the calculation
The toggle next to 'Propagate Waste' allows a user to propagate waste to all other resources as part of the process or to only keep the waste calculation for this particular resource. In this case the 'Generic Digital Press' resource is only affected by the waste.
Calculate a quantity from the order form: Users may need to have Odyssey multiple the 'Quantity' question by another question on the order form to come up with a quantity for calculation purposes. The final quantity of the workflow will still be based on the quantity entered or selected from the order form's 'Quantity' question.
Let's look at an example for a 'Blueprints' order form. The order form looks like this:
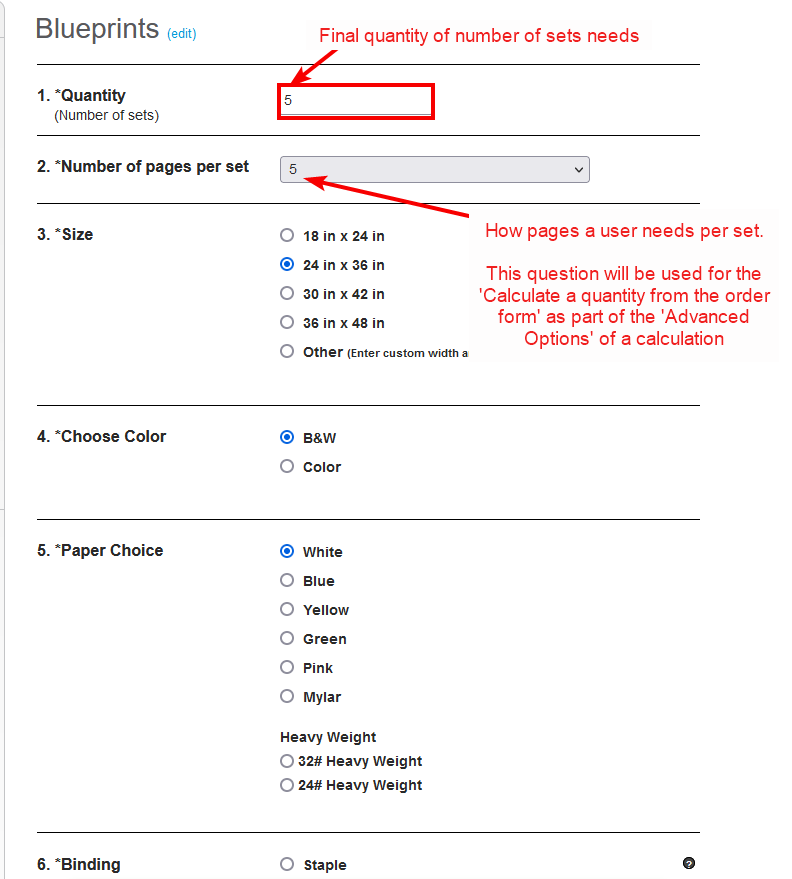
Example of a 'Blueprints' order form that will be using two different questions for calculations
The 'Calculate a quantity from the order form' looks like this within 'Advanced Options':
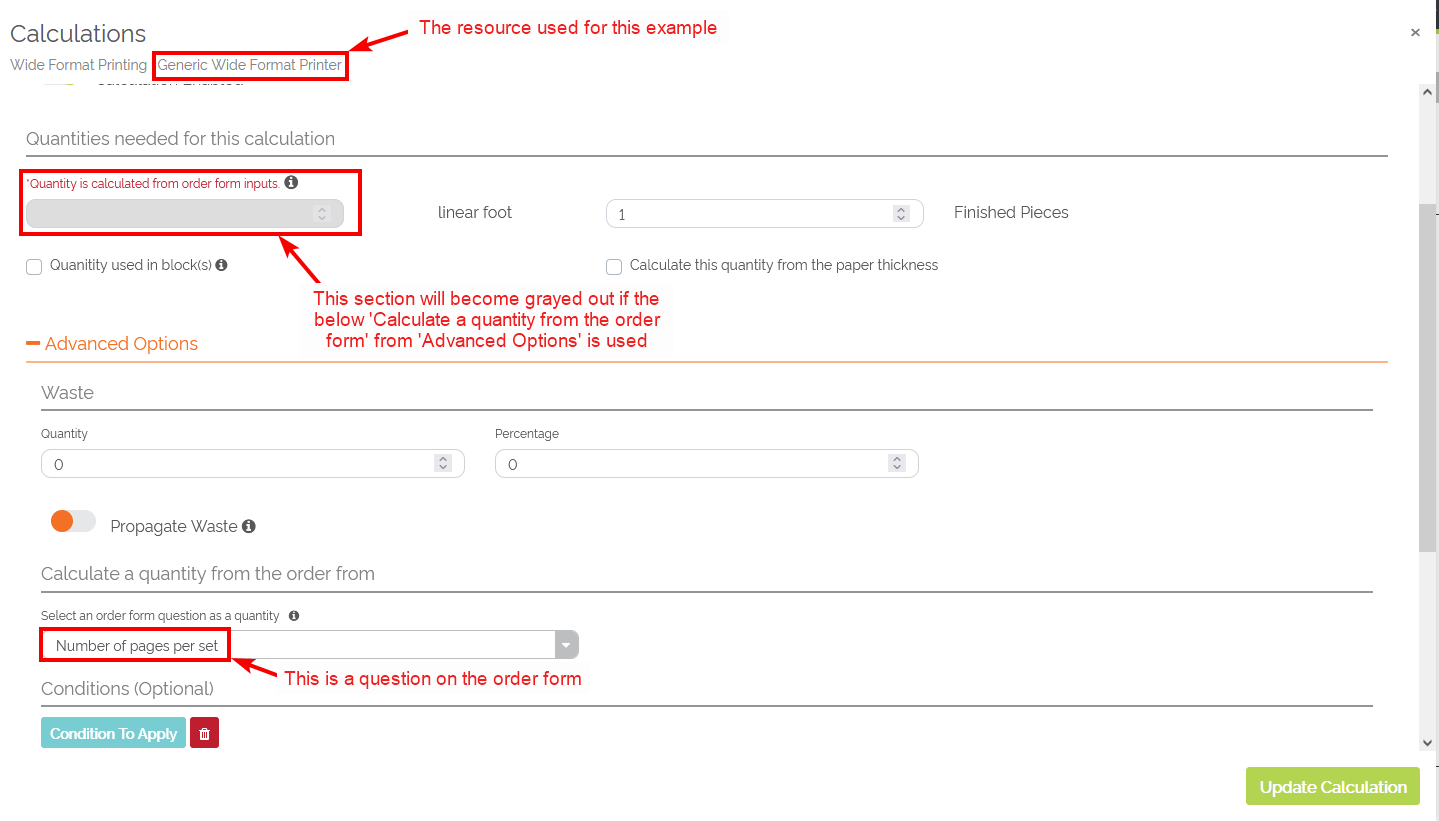
Selecting the 'Number of pages per set' question (from the order form) within 'Calculate a quantity from the order form' area of
'Advanced Options'
And example of a 'Pending Job' using this calculation:
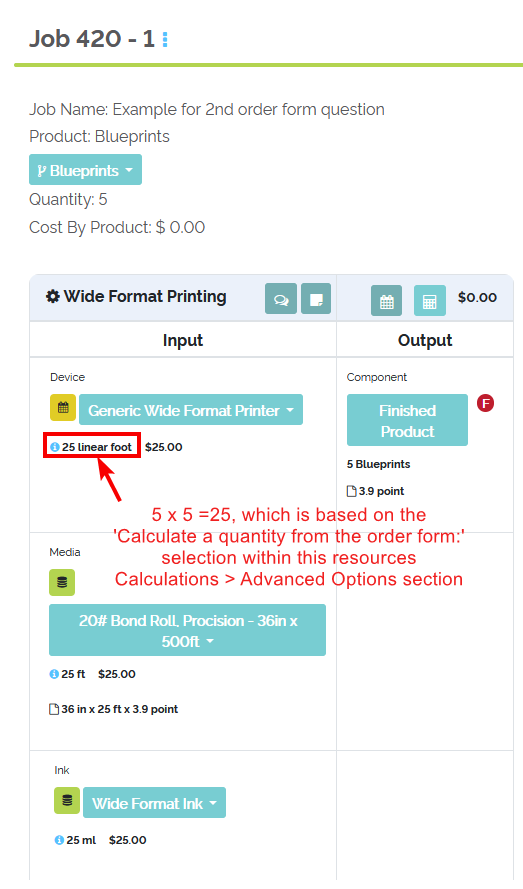
Example of Odyssey using the Calculate a quantity from the order form' selection to come up with a total Quantity for this calculation
With the above example, Odyssey knew the 'Quantity' entered on the order form was '5'. And Odyssey also knew based on 'Calculate a quantity from the order form' selection of 'Number of pages per set' that the total linear feet calculated for the 'Generic Wide Format Printer' device is 25 linear feett (Qty of 5 x 5 pages per set = 25)
Conditions: Users needing to add Conditions for a resource within a process will do so within the 'Advanced Options' area of the 'Calculation' pop-up modal of a resource.
- Select 'Conditions To Apply' to access the 'Conditions to Apply' modal within 'Calculations'.
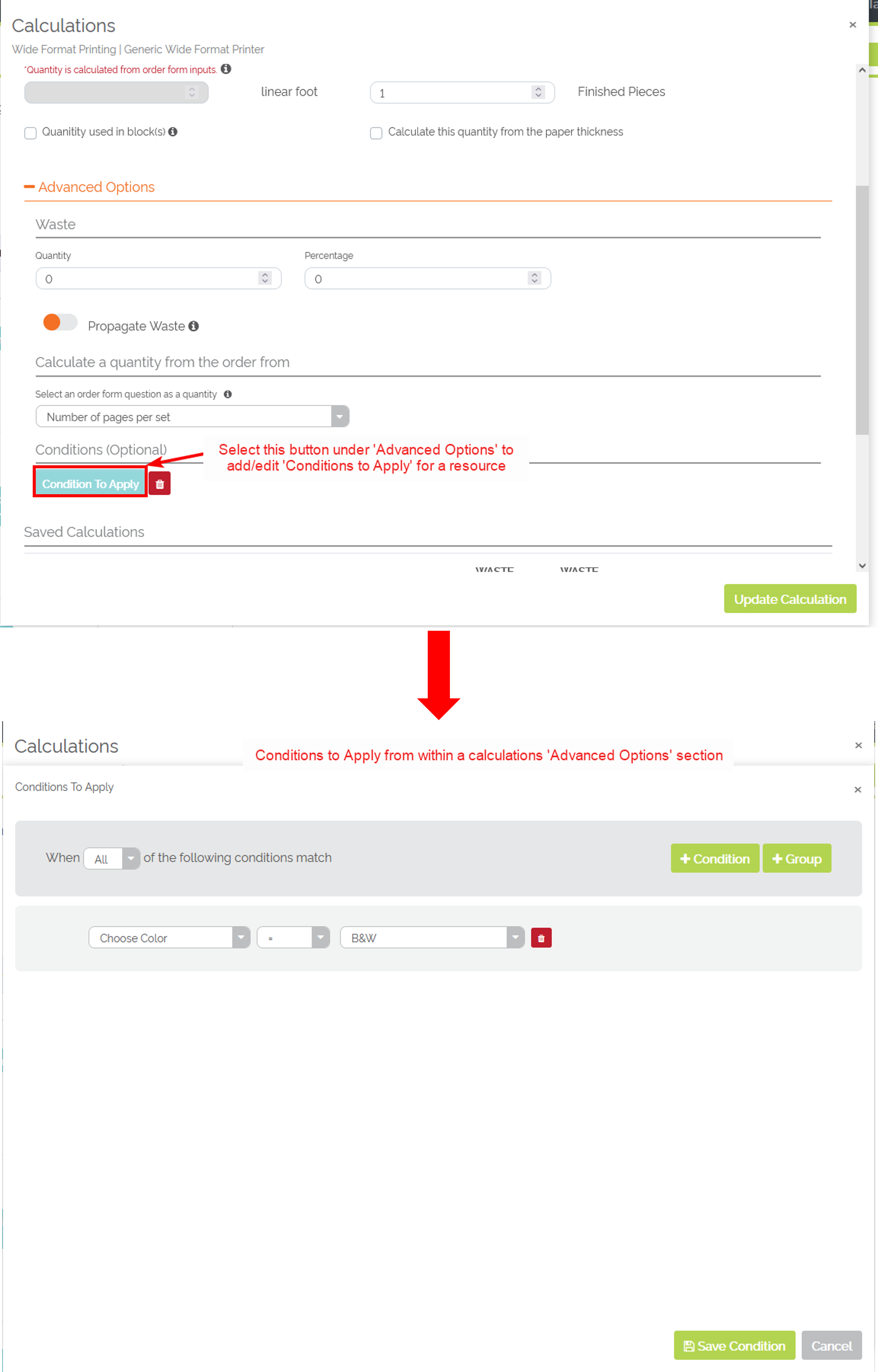
Accessing 'Conditions to Apply 'from 'Advanced Options'
To add/edit 'Conditions To Apply, continue to this section of the User Guide as part of the 'Conditions To Apply' pop-up modal of a workflow