The 'Jobs' tab contains seven sub-tabs:
- Unsubmitted
- In Estimating
- Waiting for price approval
- Pending
- In Progress
- Waiting for Payment
- Completed
Jobs that are 'Completed' are jobs that have been fully completed as part of Odyssey's built-in scheduling. This includes jobs completed in Odyssey as well as any jobs marked as 'Complete' from the website's Control Center.
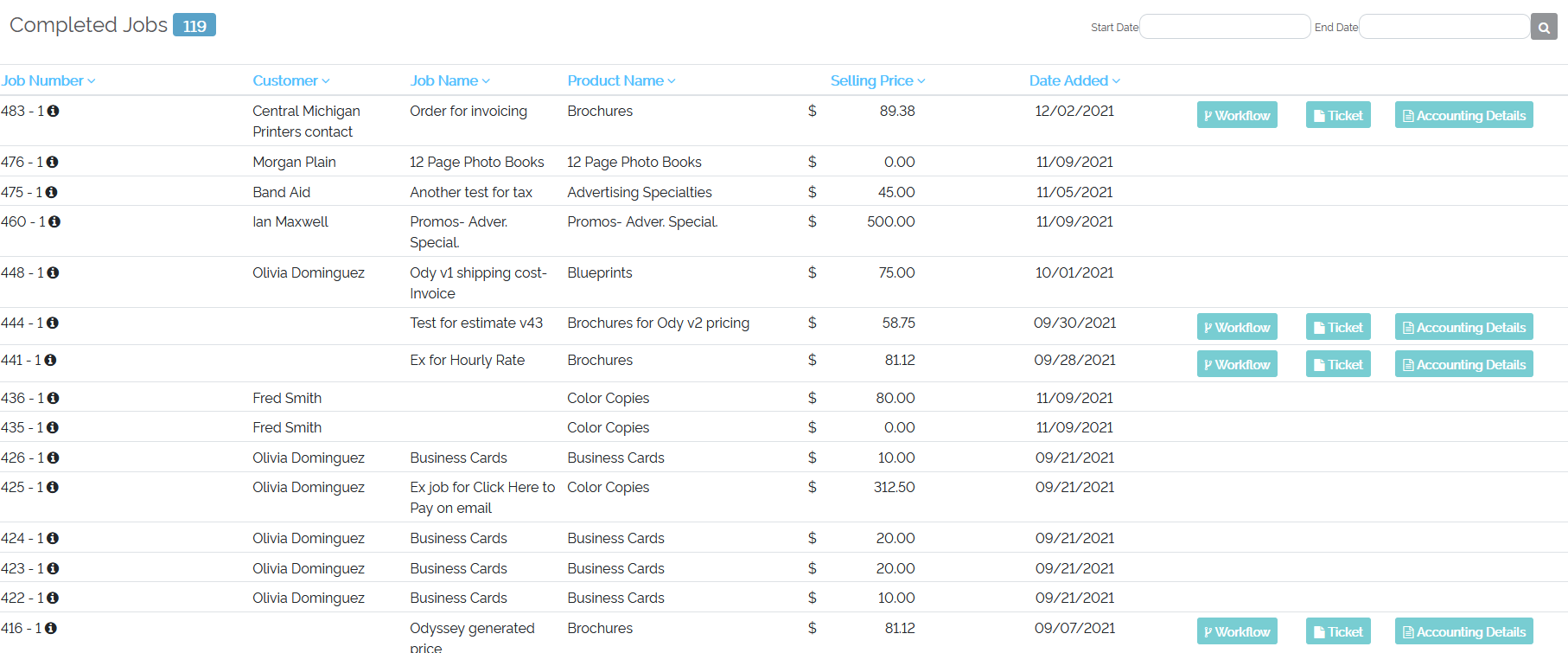
Example of the 'Completed Jobs' screen
- Users may select the Job Number's 'i' icon
 to reveal the website's Control Center Order and Job number.
to reveal the website's Control Center Order and Job number. - Every column within 'Completed Jobs' can be sorted ascending or descending
- Selecting the 'Workflow' button will open up the job workflow that was used to complete the job
- The selling price (the agreed upon price between the printshop and printbuyer), estimated cost and estimated profit are show in the top-middle section of the job workflow
- The Job Name, Product the order came from, Quantity and the Cost By Product is shown on the left-hand side under the Job number
Additional details
Additional details such as files sent for the job, chat history and more are contained within the 3 blues dots to the right of a job number.
Example of additional details related to the job:
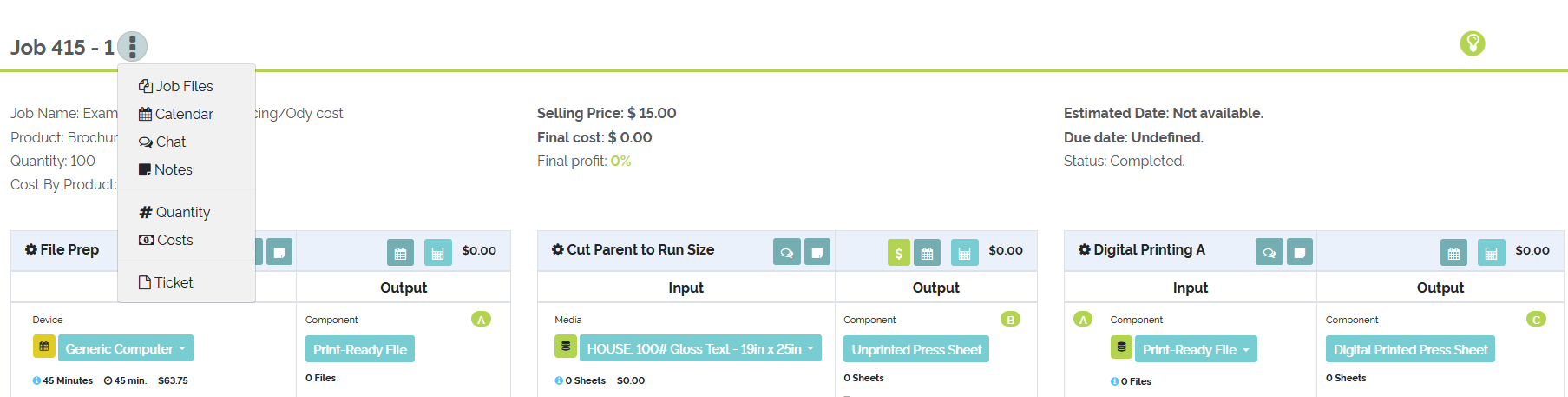
Example of 3 dots next to job number opened up to reveal additional functionality
- Users may access files associated with the job by selecting 'Job Files
- Users may access the calendar of the job, showing when each process is scheduled to run in production, by selecting 'Calendar'
- Users may access the chat for the job overall to have a chat with the printbuyer or other printshop employees by selecting 'Chat'
- Uses may access the job notes by selecting 'Notes'
- This will allow a user to add a note to the job as well as view any notes for the processes within the job
- Users may adjust the Quantity of the job by selecting '# Quantity'
- Users may view price adjustments of the job by selecting '$ Price'
- Users may view the breakdown of costs for each process by selecting 'Costs'
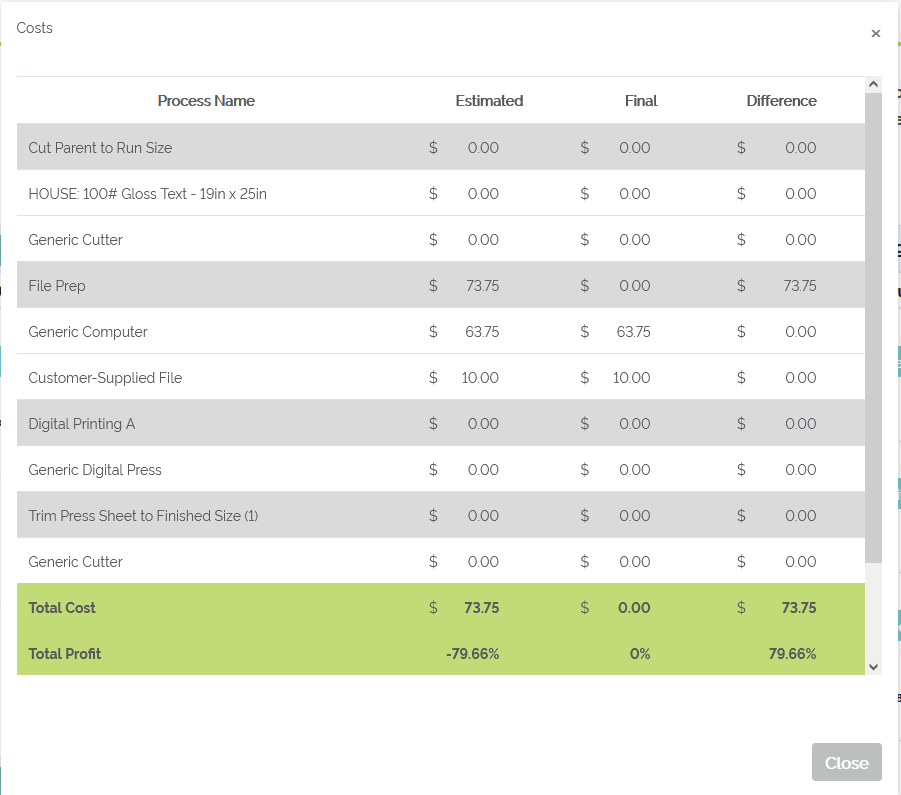
Example of cost breakdown of each process for a 'Completed' job
- Selecting the 'Ticket' button will allow a user to save, download or open the job ticket PDF
- Selecting the 'Accounting Details' button will show the cost breakdown of each resource
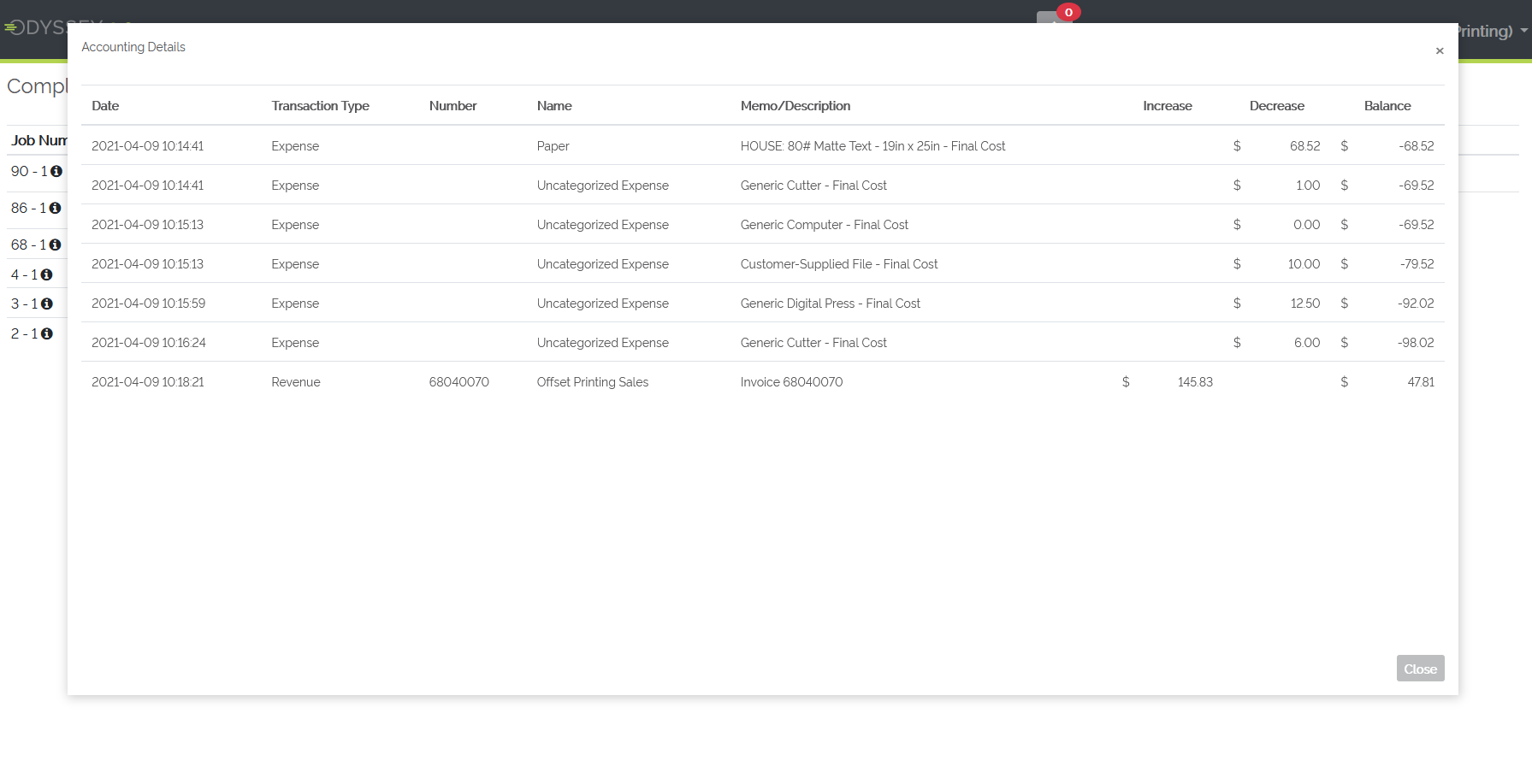
Example of 'Accounting Details' of a completed job
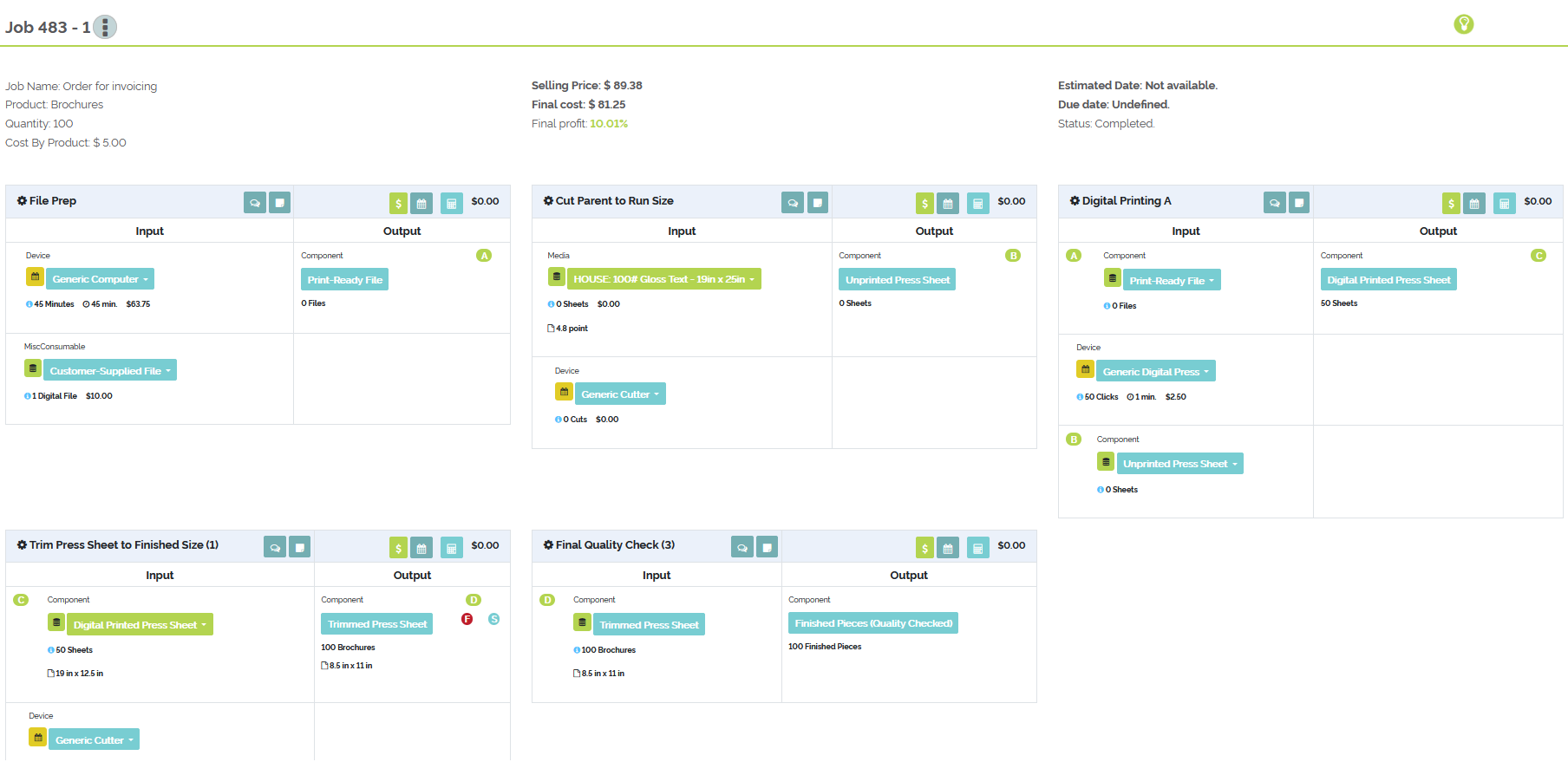
Example job workflow of a completed job